
Macromedia Flash 8 - это программа для создания баннеров, презентаций, сайтов, простых игр, интерактивных прилажений и т.д. В ФОСе мало сайтов полностью на Flash (не разу не видел), но очень много сайтов содержащие такие элементы (радио, часы, плеер и шапки для сайтов...). Залил программу я на свой сайт, (весит прилично) так что может быть не доступна.
Язык: EN
Размер: 107 МБ
Версия: 8 Pro
Скачать
Для установки распакуйте архив и запустите установочный файл.
После установки и запуска программы у вас появится окно, в которое (на выбор) нужно ввести ключ или пользоваваться прогой триально (30 дней)
Ключ : WPD800-56038-27132-83998
Оффициального сайта уже нет. После того как Adobe купил Macromedia сайт накрылся, зато вышел новый Adobe Flash CS4. http://www.adobe.com/products/flash/
Сегодня разбирём простую анимацию.
Во Flash используется два вида анимации: Покадровая и с помощью автоматической подстановки, и та и другая имеет плюсы и минусы, если в покадровой анимации приходится рисовать каждый кадр, то другой вариант, казалось бы, легче, там только перетащить объект в нужное место и создать Shape, но пр этом выходят Tween'ы , С ними можно сильно заморочится. Сегодня рассмотрим и тот тип анимации и другой.
После первого запуска вылезет такое окно:
В нём выбирете "Flash Document"
Рассмотрим рабочее пространство
Слева вы найдете основные инструменты, сверху панель анимации, справа библиотека пректа, внизу настройки документа.
Итак начнём.
Для начала создайте простой объект, к примеру круг, нажав на панели инструментов "Oval Tool".
Теперь настроим цвет, которым будет залит круг, и его рамка.
Настройте свой цвет заливки и рамки, уровень Alpha отвечает за прозрачнасть цвета, снизу также есть примеры градиента, позже создадим свою заливку. Если вы не нашли нужного цвета, то нажмите на иконку в правом верхнем углу окошка (со значком палитры).
Чтобы построить ровный круг, удерживая "Shift" перетащите мышку, после отпустите.
Теперь нужно преобразовать его в единый объект "MovieClip" для этого щелкнете на объекте два раза и сделайте также как показанно:


После этих действий у фигуры аоявится квадратный контур, озночающий что это "MovieClip"

Итак, анимация.
Для того чтобы добавить кадр, нужно на анимационной паннели щёлкнуть, к примеру, на 20-ый кадр правой кнопкой мыши, и выбрать "Insert KeyFrame" (вставить ключевой кадр)

Выбирете инструмент"Transform Tool" .

Не забудте, что изменения нужно проводить на последнем кадре (который создали)

Теперь удерживая "Shift" уменьшите или увеличте размер круга.
Также вы можете изменить прозрачность, цвет фигуры.
Для создания анимации, на анимационной панеле щелкнете в середине (между первым и последнем кадром, хотя это не имеет значения, главное что между)

И нажмите "Create Motion Tween", после на анимационной панели появится стрелка, означающия о том что анимация построенна, еслеже появится пунктир, то возможно вы допустили ошибку:

Пример того, что я делал по ходу можно посматреть тут.
Вот и всё, нажмите на клавиатуре "ctrl" + "Enter" , и наслождайтесь тем , что вы сотворили

Если есть вопросы, задавайте. (простите за грамотномть)
2008-2009 ZVER
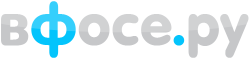

 я говорю что такая шапка под такое оформление не смотрится...но это моё мнение)
я говорю что такая шапка под такое оформление не смотрится...но это моё мнение)