И вот обьединяю два урока в одной теме!!
Анимация
Я использовал эту картинку...

Выберите часть, на которой Вы хотите использавать эффект, и скопируйте её на новый слой;

Создайте новый слой выше всех и добавьте градиент;

залейте так чтобы было *цензура*оже на черно-белый луч

Переместите слой градиента
Нажмите CTRL+G для CS, Ctrl+Alt+G для других версий и установите способ смешивания оверлей.

Теперь можно перейти в Image-ready (shift+ctrl+m) или выполняем все в фотошопе если версия Cs2 и выше!! (Окно -> Анимация)
дублируем первый кадр...

Переместите слой который на картинке слева, и переместите туда где изображенно на второй картинке

Нажмите на tween-button и установите эти опции...

И смотрите, что у вас получилось, если конечно всё у вас правильно вышло

-------------------------------------------------++
Анимация 2
Мне очень частно последнее время пришлось шлышать вопрос "Как делать анимацияю в Фотошопе..." И вот я решил создать собственный урок Ибо других уроков невидел нигде!!
Так вот:
1 Действие:
Создаем или загружаем желаемый рисунок [Я тут использую просто 3 кадра с разными положениями молний, а как сделать молнии есть другой урок...]
2 Действие:
Нажимаем Windows -> Animation (В русском фотошопе Окно -> Анимация)
У нас появляется следующее окно (По умолчанию внизу нашего экрана)

3 Действие:
Делаем построение слоев следующим образом (Работа с видимостью слоев)

4 Действие:
В окне анимации нажимаем на "Создать дуюликат выделиного кадра"

Получаем:

5 Действие:
Переставляем видимость слоя на сл. слой!

6 Действие:
Снова в окне анимации нажимаем на "Создать дуюликат выделиного кадра"

7 Действие:
Также делаем со следующим слоем. Как и в 5 действии.

8 Действие:
Далее остаются мелочи выставляем время прокрутки кадров. Для этого выделяем все кадры (Можно выделить 1 кадр зажав клавишу SHIFT нажать на последний кадр.) и нажимаем на Треугольник под одним из кадров, и выбираем значение [Я выбрал 0,1с. это значит что каждый кадр будет задерживатся на 0,1 секунды]

9 Действие:
Сохранение. Нажимаем вкладку Файл -> Сохранить для WEB(CTRL+ALT+SHIFT+S) -> Выбираем формат GIF -> Нажимаем "Сохранить" и тогда у нас вся анимация сохранится!
И вот что у нас получается:

P.s. Если хочется какой либо фрагмент выделить из всей анимации можно использовать задержку на один из кадров! То что у нас получилось надо еще сделать задержку желательно 0.5с !
По всем вопросам анимации с эту тему и что еще вам необходимо знать!!
---------------++
Оба урока подготовил BULCH:
1. урок подготовил и перевел
2. создал и подготовил
---------------++

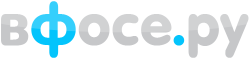


 я просто это копи/пастЕЛ это с Саратов-Стайл
я просто это копи/пастЕЛ это с Саратов-Стайл



