Что для этого нужно:
1. Картинки на ЮзерБаре
2. 2 шрифта для создания ЮзерБара
3. Adobe Photoshop
Итак, начнем!
1. Создаем новый файл (Ctrl + N) как на Рисиунке:

2. Создаем градиент для нашего ЮзерБара. Нажмите на панель обозначенную на рисунке ниже и выставьте настройки градиента:

3. Нажимаем <<Оk (Да)>> и протягиваем градиент как вам нужно (я протянул Снизу вверх). Должно получиться что-то вроде этого:

4. Теперь давайте добавим "фирменные" полосочки. Создаём новый файл (Ctrl + N), разрешением 3х3 пикселя и стандартными настройками, увеличиваем его на 1600%, выбираем инструмент <<Карандаш>>, делаем его размер 1 пиксель и рисуем три точки, образующие диагональ, как тут:

После идем в "Edit >> Define Pattern.. (Редактирование >> Определить узор...)" и даем любое имя новому шаблону.

Возвращаемся к нашему Юзербару, создаем новый слой, идем в "Edit (Редактирование) >> Fill.. (Выполнить заливку...)" и делаем как тут:

После этого мы просто уменьшаем непрозрачность слоя по желанию и получаем примерно вот это (я выбрал "Непрозрачность" 21%):

5. Теперь нам следует выбрать изображение которое мы поместим на наш юзербар. В данном случае это иконка Adobe Photoshop CS3. Далее просто вставляем иконку Adobe Photoshop CS3 в нашу заготовку, подгоняем желаемые размеры и другие характеристики. Получаем примерно вот это:

6. Теперь добавим текст! В первую очередь скачиваем шрифты Распаковываем и добавляем их в папку <<Windows\Fonts>> (по-умолчанию это C:\Windows\Fonts) (Photoshop необходимо перезагрузить, чтобы шрифты заработали). Пишем необходимый текст на размере шрифта 13px и удостоверяемся что "anti-alias" имеет значение "0". Делаем текст белого цвета и добавляем ему Эффект <<Stroke (Обводка)>> Это делается так: Параметры наложения (Blending Options) >> Обводка (Stroke)

Настройки эффекта как на изображении:

Получает вот это:

7. Теперь добавим объёма. Создадим новый слой. Выбираем инструмент Elliptical Marquee Tool (Инструмент "Овальная область")
 и делаем выделение в виде овала, из левого верхнего угла в правый нижний. Взгляните на рисунок вам сразу станет понятно какой формы должно быть выделение:
и делаем выделение в виде овала, из левого верхнего угла в правый нижний. Взгляните на рисунок вам сразу станет понятно какой формы должно быть выделение:
Заливаем выделение белым цветом, изменяем "Непрозрачность", перемещаем его наполовину вверх и получится примерно так:

8. И последняя, не обязательная часть. Добавление эффекта <<STROKE (ОБводка)>> шириной в 1 пиксель. Я думаю с этим у вас теперь проблем не будет!
Наш юзербар готов!
ЮзерБар с 8-ым шагом:

ЮзерБар без 8-ого шага:

© Copyright Coolman
Есть вопросы? В студию!
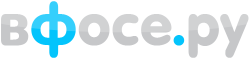



 -
- 

 -
- 
 -
-  -
-  -
- 

 -
- 