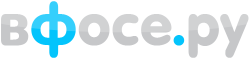Общий вид панели инструментов (со всеми инструментами)
Marquee (Выделение)
Lasso (Лассо)
Stamp (Штамп)
Eraser (Ластик)
Blur(Размытие)
Pen (Перо)
History Brush (Кисть событий)
Pensil (Карандаш)
Инструменты тонирования
Text (Текст)
Gradient (Градиент)
Eyedropper (Пипетка)
Теперь на практике рассмотрим рабуту с каждым инструментом в отдельности.
«Волшебная палочка» (Magic Wand)
Это инструмент вызывает восхищение уже при первом знакомстве с Photoshop Он позволяет выделить с определенным пределом (Tolerance) область вокруг выбранного вами участка. Под пределом понимают градацию оттенков пикселов, которые выделяются при щелчке «волшебной палочкой». Она работает в диапазоне значений от 0 до 255 пикселов. Чем больше пикселов с разными опенками одного цвета вы хотите выделить, тем большее значение допуска нужно задать.
«Волшебная палочка» применяется для выделения областей с близкими цветовыми оттенками. При щелчке на изображении голубого неба выделяется большая его часть. Значение допуска составляет 32 (по умолчанию).
Если вы уже создали выделение с помощью любого инструмента, щелчок на нем «волшебной палочкой» при нажатой клавише Shift увеличивает его размер, а при удержании Alt - уменьшает.
«Волш*цензура*ю палочку» можно использовать и в режиме быстрой маски, в котором манипуляции выполняются не над картинкой, а над маской, то есть находящимся поверх картинки изображением в градациях серого (Grayscale). Все невыделенные области покрываются красной пленкой (ее цвет можно изменить в диалоговом окне Preferences). Верхнее изображение имеет грязно-голубой фон со множеством вкраплений (облака). Щелкните на "небесной" области, нажмите Shift и продолжайте щелкать, расширяя выделение до тех пор, пока здание не окажется охваченной «муравьиной дорожкой». На «дыры» в небе пока не обращайте внимания.
Щелкните на пиктограмме быстрой маски. Выделенные области не изменились, а остальные покрылись полупрозрачной красной пленкой. Выделять области в этом режиме можно путем закрашивания рисовальными инструментами или с помощью инструментов выделения. Щелкните «волшебной палочкой» внутри здания.
При щелчке «волшебной палочкой» внутри «пустой» области выделение распространяется вплоть до полупрозрачного красного покрытия, а по краям фигуры появляется «муравьиная дорожка». После инверсии выделения и нажатия Del грязно-голубой фон исчезает, оставляя чистое белое пространство.
«Лассо» (Lasso)
Инструмент не случайно получил такое название: вы станете ковбоем, «заарканивая» им изображение. Чтобы аккуратно очертить с помощью «лассо» произвольные контуры будущего выделения, придется здорово повозиться. Однако там, где точность не нужна, этот инструмент — довольно удобное и эффективное средство.
Вот два способа работы с «лассо». Первый – нажать кнопку мыши и, перемещая мышь, обрисовать контуры выделения. Для большего удобства можно увеличить масштаб. Нужно быть очень внимательным, чтобы мышь не вышла за пределы коврика: если случайно отпустить кнопку раньше времени, конечные точки незавершенного выделения автоматически соединяются прямой линией.
Второй способ предполагает удержание клавиши Alt во время манипуляций мышью. Щелкните и потяните мышью линию, затем щелкните еще раз – между точками, на которых производились щелчки, образуются прямые линии. Это позволяет быстро обрисовать фигуру, правда, только прямыми линиями Но если картинку увеличить и немного сосредоточиться, можно достичь вполне приемлемых результатов.
"Магнитное лассо" (Magnetic Lasso)
Этот инструумент позволяет значительно ускорить выделение.
Обведите объект с помощью "магнитного лассо" (нажмите и отпустите кнопку мыши и начинайте обводить объект) за один прием.
Что бы инструмент работал точнее измените параметры "магнитного лассо": установите значение ширина лассо (lasso width) 5 пикселей, а значение контраст границы (edge contrast) 10%. Обведите объект снова - теперь инструмент работает гораздо точнее.
Когда объект имеет нечеткие контуры его сложно выделить. В таких случаях можно использовать опции Curves и Levels для увеличения его контрастности. Посмотрим на каналы и выберем самый контрастный - для нашего изображения это красный.
Увеличим контрастность этого канала до получения четких границ.
Для четкого выделения объекта используйте следующие параметры инструмента "магнитное лассо" : ширина лассо 30 пикселей, контрастность границ - 30%. Лассо будет прилипать к краям объекта и создаст почти идеальное выделение.
"Магнитное лассо" автоматически расстовляет опорные точки, но в можете делать это и сами, щелкая кнопкой мыши в нужных местах (например на острых углах)
Select ---> Color Ranqe
Меню Выделение ---> Цветовой ряд (Select ---> Color Ranqe)
Метод выделения командой Color Range удобен, когда в изображении преобладает какой либо цвет. Например при выборе красного цвета, выделяются все пикселы с красной составляющей.
Щелкните пипеткой в месте содержащей выбранный цвет , что бы выделить все пикселы тогоже отттенка. Регулятор "Разброс" (Fuziness) расширяет или сужает диапазон цвета.
Можно использовать пипетку со значком "+" - протяните ее захватывая нужные оттенки что бы они вохли в диапозон выделения.
Нажмите "ОК" и посмотрите на результат. В случае выделения лишних областей это можно поправить с помощью "лассо" (окружая лишние области при зажатой клавише "alt"
Выделение с помощью быстрой маски
Режим быстрой маски может исползоваться в сочетании с любым из вышеописанных методов выделения. Он позволяет редактировать выделения и создавать новые.
Фактически быстрая маска представляет из себя слой с изображением в градациях серого, с которым можно производить люые стандартные изменения - например инструментами рисования или выделения. Кроме этого к режиму быстрой маски можно применять и фильтры. С возвращением с стандартный режим будет создано выделение согласно полученной форме.
Перед входом в режим быстрой маски настоятельно рекомендуется нажать "D" (восстановить цвета по умолчанию - черный и белый) что бы не возникло ошибок при корректировке маски.
Переключитель в режим быстой маски "Q"
По умолчанию маска отображается 50% красного цвета и в можете видеть все что под ней находится.
После этого вы можете создавать выледение любыми инструментами рисования и т.д.
После того как, как вы закончите рисование, вернитесь в нормльный режим и оцените результат.
Небольшая хитрость - например можно использовать инструмент "палец" что бы создать выделение вокруг волос и т.п.
Автор: Алексей Юрьевич
Взято с 3dland.ru
Выделяем Быстро, Photoshop для начинающих
Модератор: ILLEGAL
1 сообщение • Страница 1 из 1
1 сообщение • Страница 1 из 1
Кто сейчас на конференции
Сейчас этот форум просматривают: нет зарегистрированных пользователей и гости: 5